1. Klik Start -> All Programs -> kemudian pilih Packet Tracer atau anda dapat langsung double klik shourtcutnya pada desktop.

2. Kemudian akan muncul tampilan Packet Tracer

3. Terlebih dahulu kita gambarkan 2 buah switch, untuk menggambarkan Switch, Pilih Switch pada bagian kiri bawah setelah itu pilih switch yang paling ujung yaitu 2950-24 atau pilih yang bertanda merah pada gambar. Drag gambar 2950-24 ke stage sebanyak 2 kali dan beri nama Switch1 dan Switch2 sehingga terlihatseperti pada gambar di bawah.

4. Setelah switch terbentuk selanjutnya, pilih End Device untuk menggambarkan komputer (lihat tanda merah pada gambar). Kemudian drag Generic ke stage sebanyak 6 kali sehingga tampak seperti pada gambar di bawah.

5. Kemudian atur IP Address tiap komputer dengan cara mengklik gambar komputer yang ada di stage tersebut sehingga muncul tampilan seperti di bawah. Pilih Config >> FastEthernet kemudian isi IP Address dan Subnet Mask. IP Address pada PC 11 yaitu 192.168.1.1, 192.168.1.2 pada PC12, 192.168.1.3 pada PC13, 192.168.1.4 pada PC21, 192.168.1.5 pada PC22 dan 192.168.1.6 pada PC23.

6. Setelah gambar Switch dan komputer terbentuk, selanjutnya kita hubungkan dengan kabel Straight (lihat pada gambar yang bertanda merah). Hubungkan dari komputer ke switch sehingga tampak seperti pada gambar.

7. Setelah terhubung switch dengan tiap komputer, selanjutnya kita akan menghubungkan Switch1 dengan Switch2 dengan menggunakan kabel Cross, lihat gambar di bawah.

8. Setelah semuanya terbentuk, selanjutnya buat VLAN baru yaitu VLAN2. VLAN2 akan digunakan untuk PC13 dan PC23, sedangkan PC yang lainnya akan menggunakan VLAN1. Buat VLAN2 pada Switch1 dan Switch2. Untuk membuat VLAN klik pada switch kemudian ikuti tanda merah pada gambar di bawah ini, yaitu Pilih Config >> VLAN Database kemudian isi VLAN Name dan VLAN Number.

9. Setelah VLAN2 terbentuk, atur komputer mana saja yang ada pada VLAN1 dan VLAN2. Klik pada gambar Switch1 sehingga akan muncul tampilan seperti pada gambar di bawah. Pilih Config >> FastEthernet0/1 (berarti PC11). “Access” berarti terhubung antar komputer dan switch. PC11dan PC12 = VLAN1, FacsEthernet0/3 atau PC13 = VLAN2. Lakukan hal yang sama pada Switch2, PC21 dan PC22 = VLAN1 sedangkan PC23 = VLAN2.

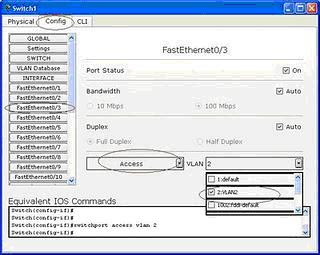
10. Setelah VLAN antar komputer diatur, selanjutnya atur koneksi Switch1 dengan Switch2 dengan menggunakan TRUNK. Lakukan hal yang sama pada Switch2. Caranya yaitu klik pada switch lalu akan muncul tampilan seperti gambar di bawah kemudian ikuti tanda merah seperti pada gambar. Ganti Access menjadi Trunk.

11. Setelah koneksi antar switch berhasil diatur, test koneksi komputer dengan VLAN yang sama. Misalkan klik pada PC11 kemudian pilih Desktop >> Command Prompt maka akan muncul seperti gambar di bawah.

12. Lakukan ping ke PC12 yang berada pada VLAN1 dan switch yang sama yaitu Switch1, selanjutnya ping pada PC21 yang berada pada VLAN yang sama yaitu VLAN1 tetapi beda switch yaitu Switch2. Pada tanda yang berwarna merah adalah IP Address PC12 sedangkan yang berwarna hijau IP Address PC 21. Karena pada gambar di bawah terdapat Reply maka koneksi antar VLAN dan antar Switch berhasil.

13. Kemudian lakukan test koneksi PC13 dengan PC23 yang berada pada VLAN2 dan switch yang berbeda. Hasilnya Reply berarti koneksi telah berhasil.

14. Untuk melihat simulasi pengiriman pesan antar komputer yang ada pada jaringan bisa pilih Add Complex PDU (C) yang berbentuk amplop terbuka yang ada di sebelah kanan bawah atau lihat pada gambar yang diberi tanda merah.

15. Klik gambar amplop tersebut kemudian simpan pada komputer yang diinginkan misalkan pada PC11 sehingga akan muncul tampilan berikut. Isi IP Address komputer yang menjadi tujuan, misalkan yang menjadi tujuan yaitu PC21 dengan IP Address 192.168.1.4 jika selesai klik Create PDU. Lakukan hal tersebut ke semua komputer.

16. Untuk mengetahui jalannya pengiriman dan penerimaan data berhasil atau tidak pada jaringan tersebut klik Simulation (lihat gambar yang diberi tanda).

17. Kemudian akan muncul tampilan seperti pada gambar di bawah. Klik Auto Capture / Play untuk memulai.

18. Kemudian tunggu hingga selesai. Jika berhasil maka pada bagian kanan bawah terdapat tulisan Successful yang berarti koneksi dan pengiriman data berhasil.
SELAMAT MENCOBA...
SEMOGA BERHASIL...












