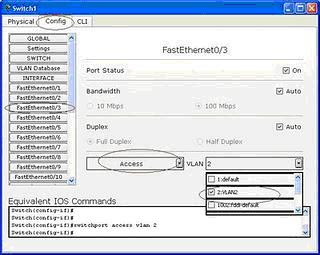Untuk mengkonfigurasi router dinamis hampir sama dengan router static hanya ada beberapa langkah yang berbeda.
Untuk lebih jelasnya ikuti langkah-langkah di bawah ini :
1. Klik Start -> All Programs -> kemudian pilih Packet Tracer atau anda dapat langsung double klik shortcutnya pada desktop.

2. Kemudian akan muncul tampilan Packet Tracer seperti dibawah ini.

3. Pertama, gambarkan 5 buah Router. Untuk menggambarkan Router, Pilih Router pada bagian kiri bawah setelah itu pilih router yang pertama yaitu 1841. Drag gambar 1841 ke stage sebanyak 5 kali dan beri nama, misalnya Router Sylvia1 – Router Sylvia5 sehingga terlihat seperti pada gambar di bawah.

4. Setelah Router terbentuk, pilih Switch yang akan menghubungkan komputer yang berada pada jaringan yang sama. Kemudian drag switch 2950-24 ke stage sebanyak 6 kali dan beri nama, misalnya Switch Sylvia1 - Switch Sylvia6 sehingga tampak seperti pada gambar di bawah.

5. Setelah switch terbentuk, kita buat 12 komputer dengan memilih End Device untuk menggambarkan computer. Kemudian drag Generic ke stage sebanyak 12 kali dan beri nama, misalnya PC Sylvia1 - Sylvia2 atau seperti pada gambar di bawah.

6. Setelah router, switch, dan komputer terpasang, kita hubungkan dengan kabel Straight. Hubungkan dari komputer ke switch, kemudian dari switch ke router sehingga tampak seperti pada gambar.

7. Disini akan dimulai menkonfigurasi IP Address. Pertama, atur IP Address tiap komputer dengan cara mengklik gambar komputer yang ada di stage tersebut sehingga muncul tampilan seperti gambar di bawah. Tetapi sebelumnya isi Gateway pada tiap komputer. Pilih Config -> Setting -> lalu isi Gateway seperti dibawah ini, yaitu :
- Switch Sylvia1 = 192.168.1.1 (Gateway PC Sylvia1 dan PC Sylvia2)
- Switch Sylvia2 = 192.168.2.1 (Gateway PC Sylvia3 dan PC Sylvia4)
- Switch Sylvia3 = 192.168.3.1 (Gateway PC Sylvia5 dan PC Sylvia6)
- Switch Sylvia4 = 192.168.4.1 (Gateway PC Sylvia7 dan PC Sylvia8)
- Switch Sylvia5 = 192.168.5.1 (Gateway PC Sylvia9 dan PC Sylvia10)
- switch Sylvia6 = 192.168.6.1 (Gateway PC Sylvia11 dan PC Sylvia12)
seperti contoh pada PC Sylvia1 dibawah ini :
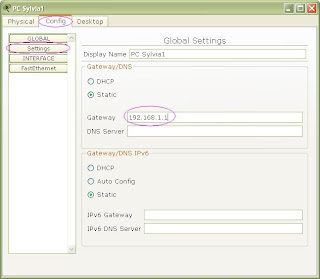
Begitu seterusnya sampai PC Sylvia12.
8. Selanjutnya untuk mengatur IP Address Pilih Config -> FastEthernet, kemudian isi IP Address dan Subnet Mask. IP Address pada :
- PC Sylvia1 = 192.168.1.2 - PC Sylvia7 = 192.168.4.2
- PC Sylvia2 = 192.168.1.3 - PC Sylvia8 = 192.168.4.3
- PC Sylvia3 = 192.168.2.2 - PC Sylvia9 = 192.168.5.2
- PC Sylvia4 = 192.168.2.3 - PC Sylvia10 = 192.168.5.3
- PC Sylvia5 = 192.168.3.2 - PC Sylvia11 = 192.168.6.2
- PC Sylvia6 = 192.168.3.3 - PC Sylvia12 = 192.168.6.3
dengan Subnet Mask 255.255.255.0 pada semua komputer, atau seperti pada gambar dibawah :

9. Setelah semua komputer diisi IP Address, selanjutnya konfigurasi router. Caranya,,,klik Router Sylvia1 kemudian akan muncul seperti gambar di bawah, ikuti tanda lingkaran dibawah dan isi IP Address dan Subnet Mask-nya, pada :
- Router Sylvia1
FastEthernet0/0 = 192.168.1.1 & FastEthernet0/1 = 192.168.2.1
- Router Sylvia2
FastEthernet0/0 = 192.168.2.254 & FastEthernet0/1 = 192.168.3.1
- Router Sylvia3
FastEthernet0/0 = 192.168.3.254 & FastEthernet0/1 = 192.168.4.1
- Router Sylvia4
FastEthernet0/0 = 192.168.4.254 & FastEthernet0/1 = 192.168.5.1
- Router Sylvia5
FastEthernet0/0 = 192.168.5.254 & FastEthernet0/1 = 192.168.6.1


Ikuti langkah pada Router Sylvia1 diatas sampai Router Sylvia5.
Jangan lupa Port Statusnya di ON kan.
10. Setelah semua router FastEthernet-nya dikonfigurasi, selanjutnya kita akan mengkonfigurasi Router Dinamis, dengan cara Config -> RIP, lalu isi RIP pada router. Misalkan pada Router Sylvia1. Jika sebelumnya pada Router Static Network diisi dengan IP Address yang tidak terjangkau, pada Router Dinamis Network diisi dengan IP Address yang terjangkau oleh Router seperti gambar di bawah ini :

11. Konfigurasi Router Dinamis pada Router Sylvia2

12. Konfigurasi Router Dinamis pada Router Sylvia3

13. Konfigurasi Router Dinamis pada Router Sylvia4

14. Konfigurasi Router Dinamic pada Router Sylvia5

15. Setelah semua router dikonfigurasi, cek koneksi antar router. Dengan cara klik pada PC Sylvia1 -> Desktop -> Command Prompt.

16. Setelah itu cek koneksi antar router, misalnya PC Sylvia1 akan dikoneksikan ke PC Sylvia5 yang sudah berbeda router dan switch.

17. Lalu kita coba koneksikan komputer dalam switch dan router yang sama, misalnya dari PC Sylvia7 ke PC Sylvia8

18. Apabila ada balasan Reply maka koneksi berhasil dan Router Dinamis telah berhasil dibuat.
SELAMAT MENCOBA...!!!
SEMOGA BERHASIL...!!!