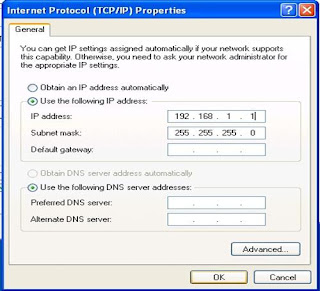Langkah-langkah Konfigurasi Router di Windows Server 2003 :
Konfigurasi jaringan LAN pertama (LAN7)
1. Klik kanan pada LAN7 kemudian pilih Properties

2. Pada Tab Menu General pilih Internet Protocol (TCP/IP) kemudian klik Properties

3. Setelah itu isi IP Address dan Subnet Mask seperti gambar di bawah ini, kemudian klik OK.

Setelah mengkonfigurasi LAN pertama (LAN7), kemudian kita konfigurasi LAN yang kedua (LAN8).
Konfigurasi jaringan LAN kedua (LAN8)
1. Klik kanan pada LAN8 kemudian pilih Properties

2. Setelah itu ikuti langkah-langkah seperti pada LAN pertama (LAN7) sampai pada Internet Protocol (TCP/IP) Properties, kemudian konfigurasi IP Address dan Subnet Mask pada LAN kedua (LAN8) seperti pada gambar di bawah ini :

Setelah kedua LAN tersebut dikonfigurasi, kita akan mengatur Router. Langkah-langkahnya adalah sebagai berikut :
1. Klik All Program, pilih Administrative Tools, Kemudian pilih Routing and Remote Access

2. Kemudian akan muncul seperti gambar di bawah ini. Pada Server Status klik kanan kemudian pilih Add Server

3. Setelah kita pilih Add Server maka akan muncul gambar di bawah ini, kemudian piih This Computer dan klik OK.

Pada nama komputer terdapat lambang yang berwarna hijau yang berarti telah konfigurasi. Karena kita akan mengkonfigurasi ulang dari awal, maka terlebih dahulu Routernya kita disable kan. Langkah-langkahnya sebagai berikut :
1. Klik kanan pada komputer name (dalam komputer ini nama komputernya POLITEKN-C5CCD2), kemudian pilih Disable Routing and Remote Access.

2. Setelah itu akan muncul pesan seperti gambar di bawah, kemudian pilih Yes. Dan Router pada komputer tersebut telah disable.

3. Setelah router pada komputer tersebut berhasil disable, maka lambang pada komputer name tersebut akan berwarna merah. Kemudian untuk mengkonfigurasi ulang kita klik kanan pada komputer name tersebut dan pilih Configure and Enable Routing and Remote Access.

4. Akan muncul tampilan seperti gambar di bawah, kemudian klik Next.

5. Pilih Custom Configuration dan klik Next.

6. Selanjutnya pilih LAN routing dan klik Next.

7. Setelah itu klik Finish.

8. Ketika Finish di klik akan muncul pesan, kemudian pilih Yes.

9. Tunggu proses di bawah ini sampai selesai.

10. Setelah proses tersebut selesai kita akan kembali ke Routing and Remote Access. Pada komputer name (POLITEKN-C5CCD2) terdapat lambang berwarna hijau yang berarti telah berhasil di konfogurasi. Selanjutnya pada POLITEKN-C5CCD2 kita pilih IP Routing kemudian Static Routes.

11. Karena pada Static Routes masih kosong, maka kita tambahkan dengan cara klik kanan pada bagian sebelah kanan yang kosong kemudian pilih New Static Route.

12. Kemudian muncul gambar di bawah ini. Pada Interface terdapat LAN pertama (LAN7) kemudian pada Destination (IP pada jaringan), Network mask (Subnet mask jaringan), Gateway (IP komputer) dan Metric isikan seperti pada gambar di bawah ini. Kemudian Klik OK.

13. Dan pada Static Routes terdapat LAN pertama (LAN7). Karena pada komputer ini terdapat 2 LAN maka kita harus menambahkannya satu lagi. Langkahnya sama, klik kanan pada state yang kosong sebelah kanan kemudian pilih New Static Route.

14. Pada Interface terdapat LAN kedua (LAN8) kemudian pada Destination (IP pada jaringan), Network mask (Subnet mask jaringan), Gateway (IP komputer) dan Metric isikan seperti pada gambar di bawah ini. Kemudian klik OK.

15. Dan sekarang pada Static Routes terdapat 2LAN yaitu LAN7 dan LAN8.

16. Setelah semuanya selesai, kita akan cek service dengan cara. Klik Start >> All Programs >>Administrative Tools >> Services

17. Kemudian pilih Routing and Remote Access dan klik Restart di kiri atas.

18. Tunggu proses selesai.

19. Setelah proses selesai maka Routing and Remote Access telah berhasil di konfigurasi. Kemudian cek keterhubungannya .
Klik Start>> Run >> ketikkan seperti pada gambar (192.168.7.31 adalah IP Address pada LAN pertama)

20. Koneksi berhasil

21. Kemudian pada Run ketikkan IP Address yang kedua yaitu 192.168.8.31

22. Koneksi berhasil

SELAMAT MENCOBA...!!!
SEMOGA BERHASIL...!!!